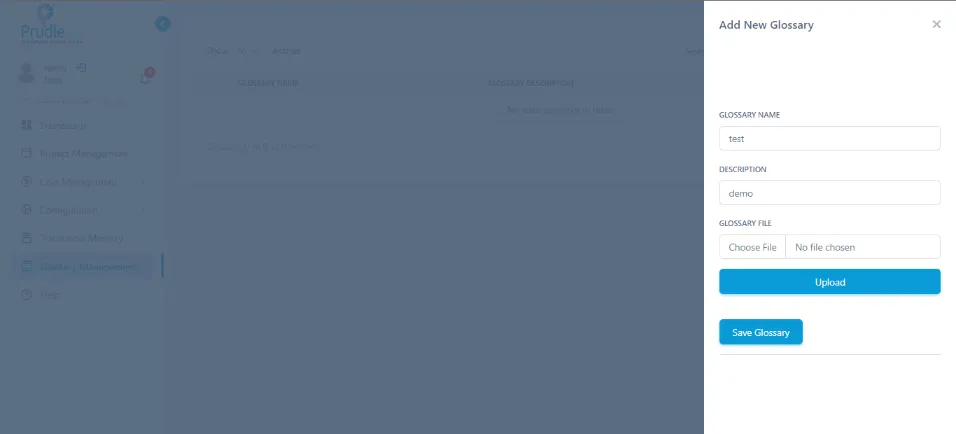Setup
Vendor Management#
For adding the new Vendor/Translator, agency user can go to configuration option given on top right button and select Add Vendor(s).
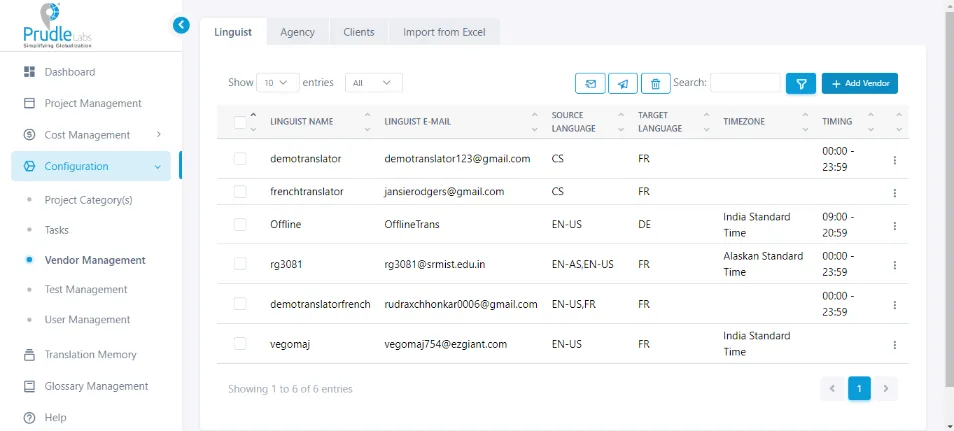
- User should be able to add new translator or vendor , can even check the existing translator details , can review the translator (new or already existing), user can add document/file for the translator and user can delete single or multiple translator .
- On this page, there are three buttons on the top which are highlighted:-
- Add Translator Details
- Search Translator
- Clear Translator
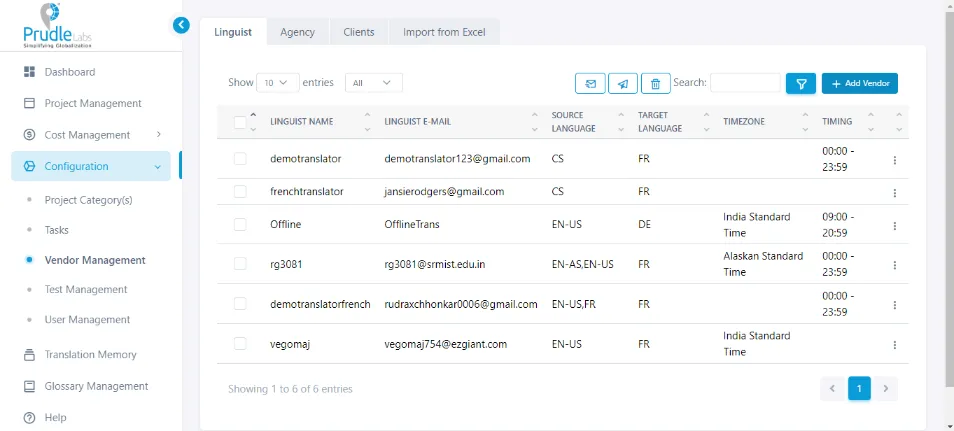
- Agency user can click on the Add Translator Details button to add the new vendor/translator .While adding the translator, agency user can fill all details like:-
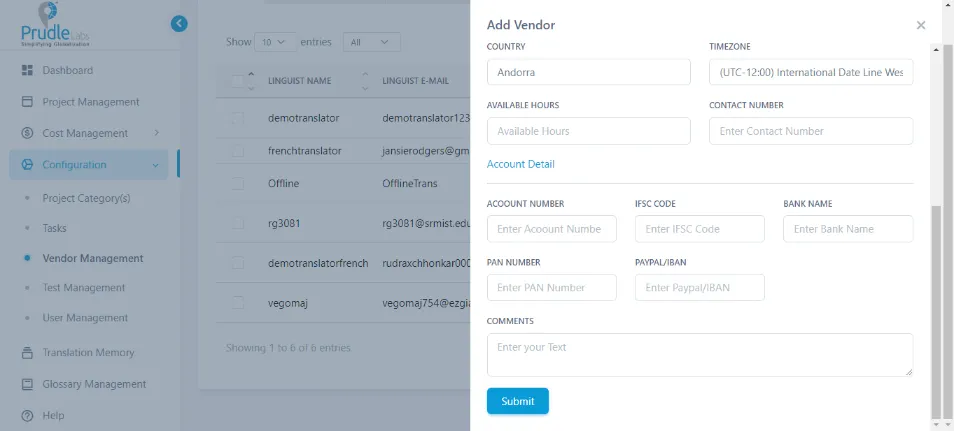
- After filling all the details of vendor , user can click on the Submit button.
- The vendor is added in the table given below. In the table ,user can see the vendor’s name , email , source and target language .
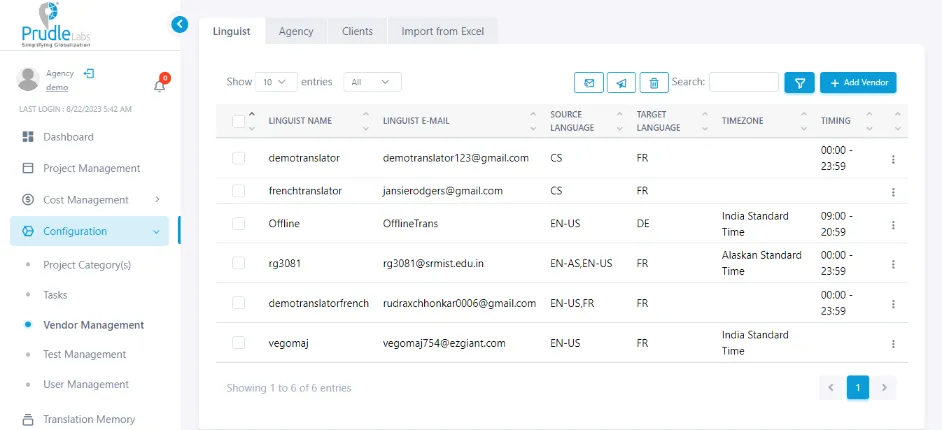
- Advance Search:-
- For searching the already existing vendor ,user can click on the Search Translator button .
- In advance search feature , the user can search for a vendor matching the entered search criteria.
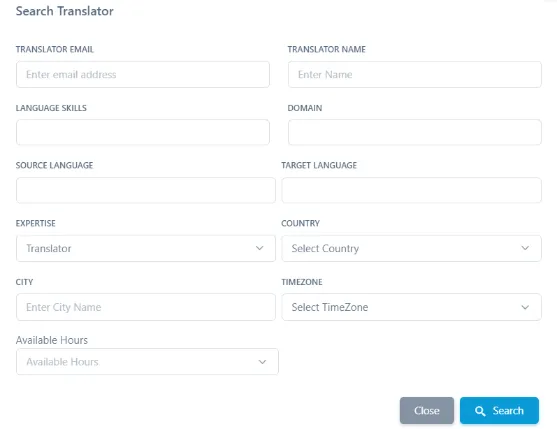
- Clear Search :-
- The button clear search will clear all the fields and take you back on the previous screen.
- Review Translator or Add Comments For Vendor :-
- User can review or add comments for the vendor by clicking on the ellipsis given on right side of the table below.
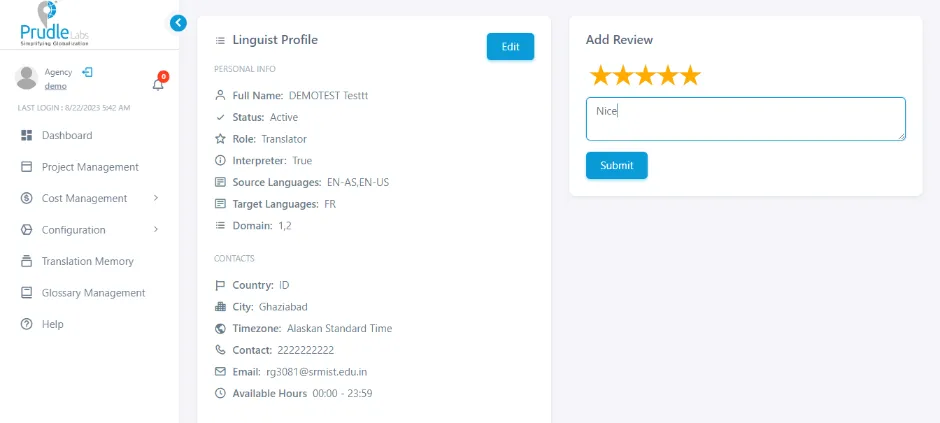
- View /Edit Vendor Profile:-
- User can view and Edit Vendor’s Profile. All the fields on the vendor’s profile page are editable and user can make the changes and update the profile.
- The review or the comments added by the user can be seen on the profile page with the date and time in which the comment was given.
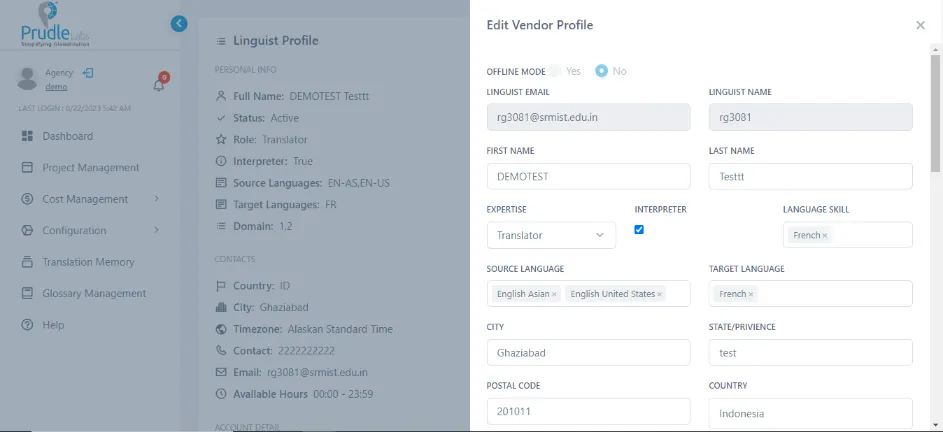
-
Bulk Deletion :-
- User can delete the single or multiple vendors by clicking on the checkbox on the table.
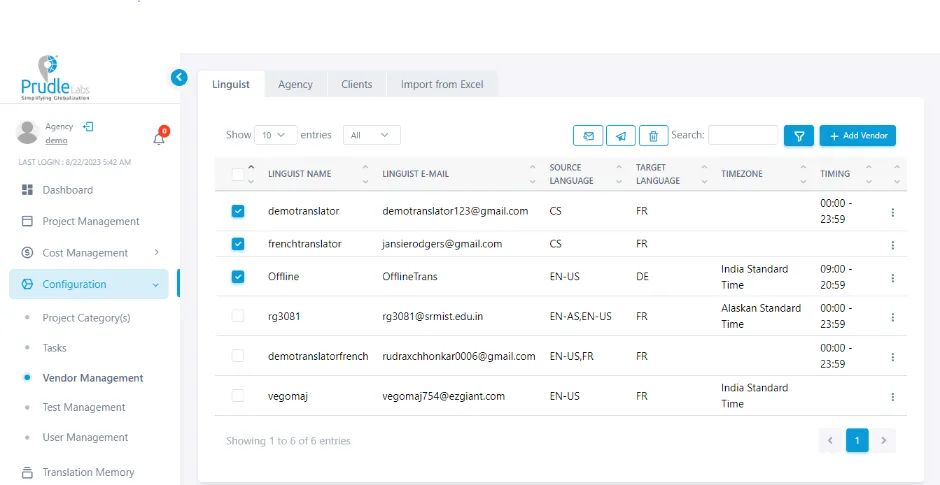
User Management#
On the user management page we have many options like :-
- Add New Role
- Assign new role
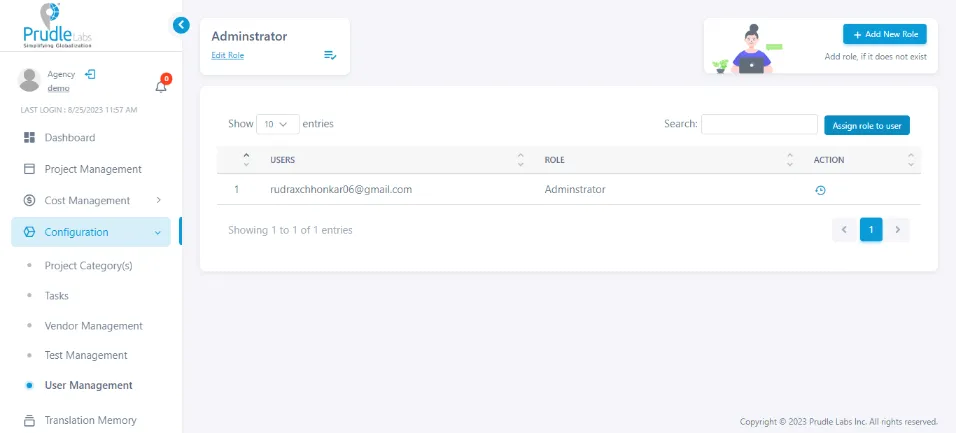
Cost Management#
- User can also create the rate card in cost management option and can send the cost to agency/translator after creating a project. It helps agency/translator to know the rates in advance.
- Here we have 4 options:-
- Configure Cost
- Invoice Sent
- Invoice Received
- Cost Type
Configure Cost
- Here users can configure the cost by selecting multiple fields as shown:-

- After editing the results will be reflected on Cost Configured tab.
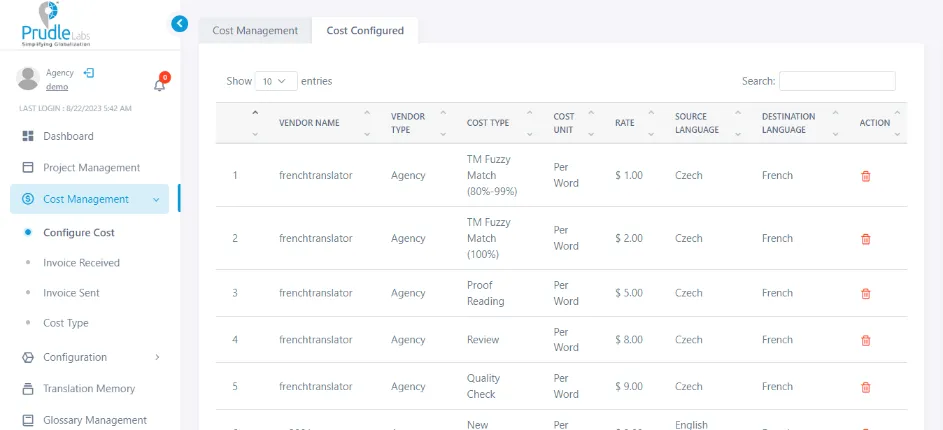
Invoice Received
- Here you can check the invoice raised by clients, agencies and organization.
- You can also add the comment as shown.
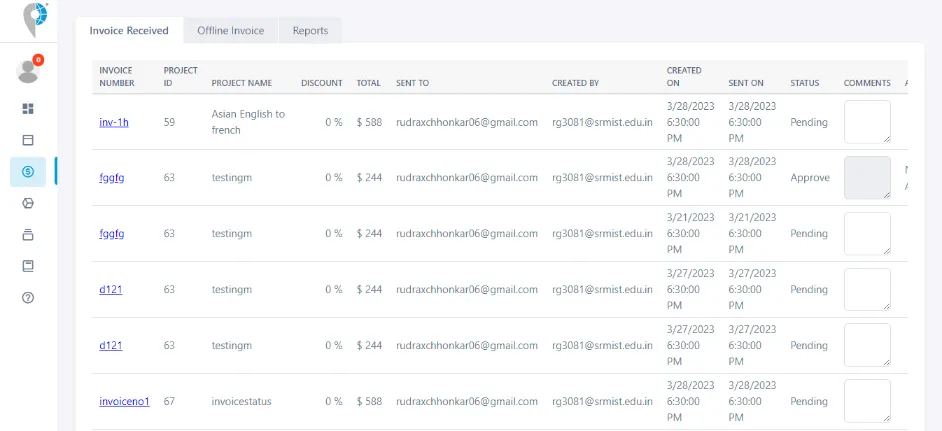
Invoice Sent
- Invoice sent will be reflected here.
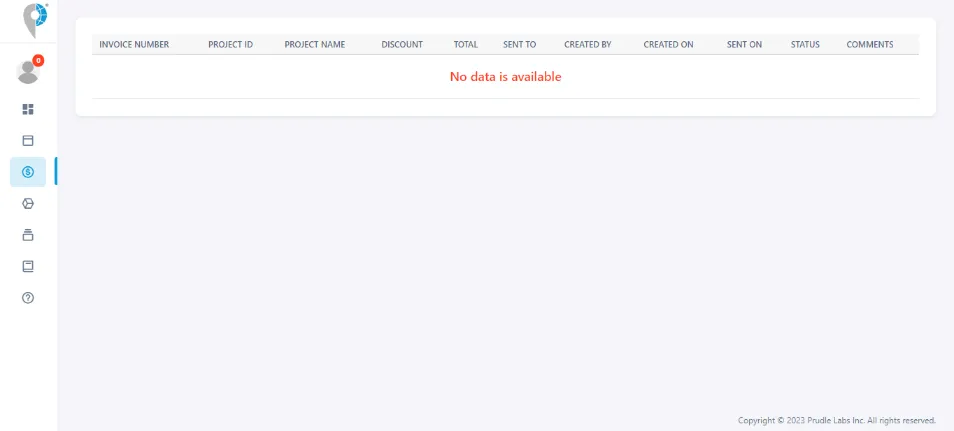
Cost Type
- Here user can add different cost type
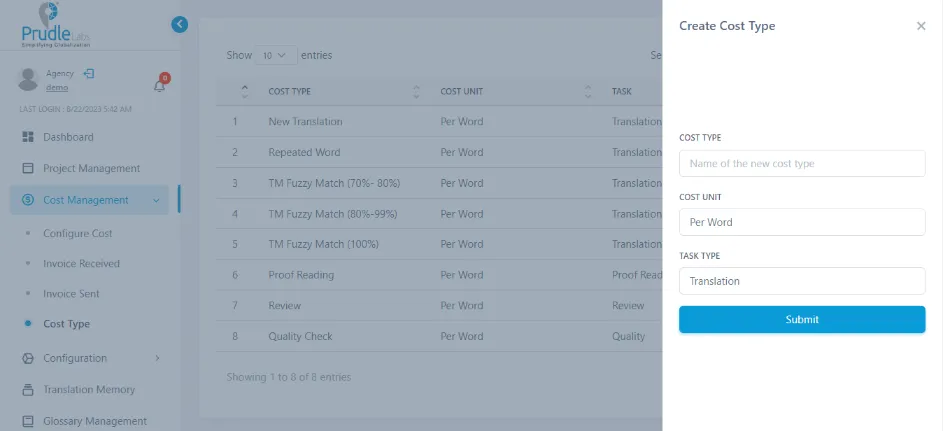
Configure Cost#
In this option, user can configure cost for different language pairs depending on the tasks such as translation, proofreading, review, quality check, repeated word etc. There is also an option where user can give rights to agency that it can also provide it's own rates.
User can configure cost by following below steps:
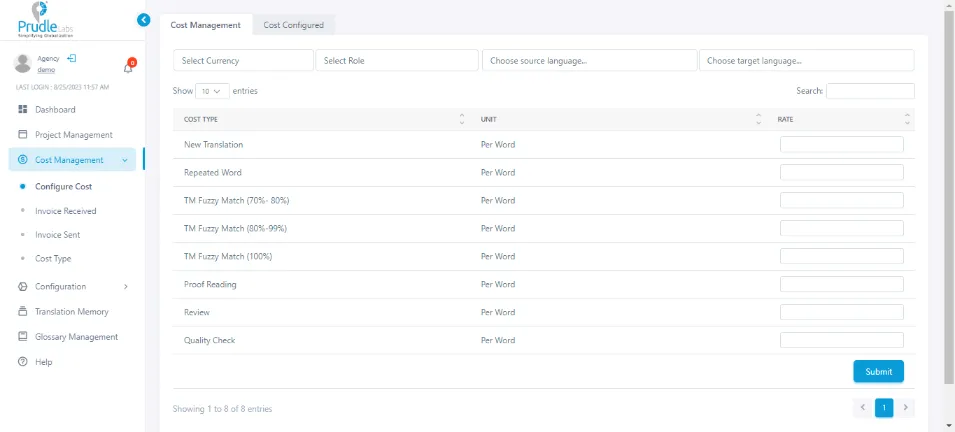
- Select Currency: Prudle Labs provide a list of currencies from where user can select any currency according to the understanding. It can be INR, USD, EUR or GBP.
- Select Role: User can provide its rates to an agency/translator. And sometimes it also give rights to agency/translator to configure their own cost.
- Select Agency/Translator: User can specify the name or Agency or translator here.
- Select Source Language: User can select the source language from the drop down list that required to translate.
- Select Destination Language: User can select the destination language in which translation is required.
- Cost Type: It is list of tasks provided by Prudle. So user can enter rates for any of the task that is required in "Rate" column and click on the "Submit" button.
This way cost of a particular language pair is configured and will be appear in the list below. User can sent rates to the agency/ translator after creating a project. If user wants he can also delete any configured rate and create new one according to the requirement.
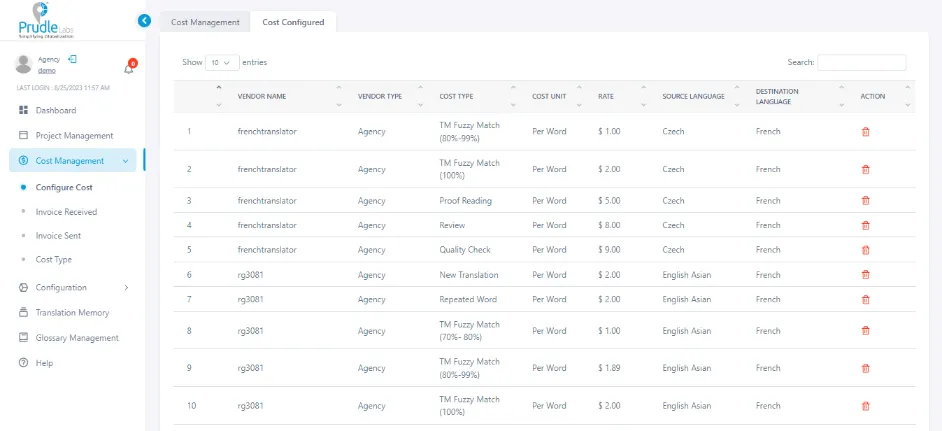
Add Cost Type#
User can add the type of cost i.e cost can be defined per word, per minute, per hour or per page depending upon different tasks such as translation, proof reading, quality checking and review etc.
To add a cost type following steps required:
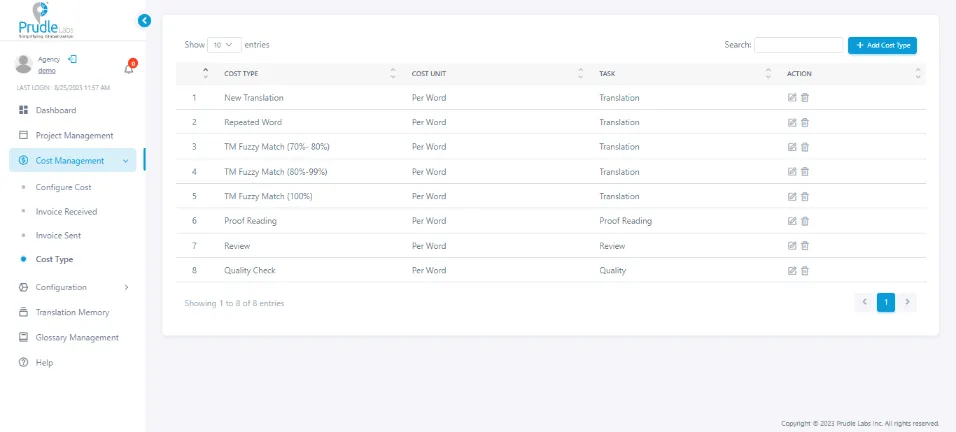
- User can enter the new name of the cost type related to the task to be performed.
- User can select any unit from the drop down list such as per word, per hour, per page etc.
- In third tab user can type the nature of the task such as translation, quality check, review etc.
- And click on the "submit" button.
After submission all details will be shown in the list below.
Task Management#
In task management user can add new tasks underlying the task type.
Here we can see we have an option to add new task on the top right section.
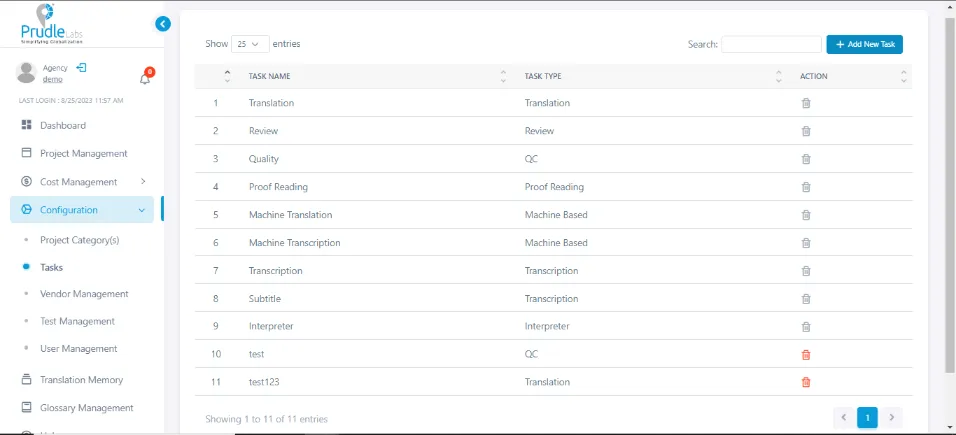
Steps to create new Task
- Click on the add new task button.
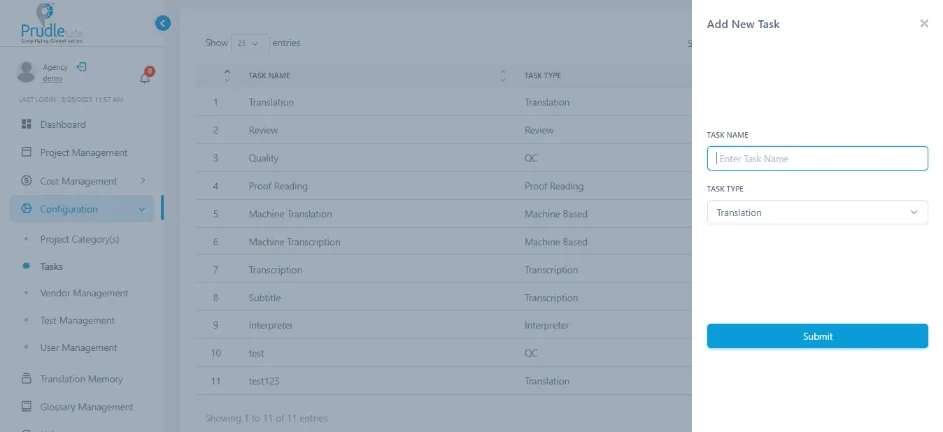
- enter task name and task type then Submit.
Translation Memory#
TM for Translator/Add file to TM directly :
- Login with any user(organization, Agency, Translator).
- Create translation memory if not exist for that particular user.
- Create new project.
- Go to the project management page and open that project file.
- Select the "Add to TM" option from the dropdown available on the top of the page.
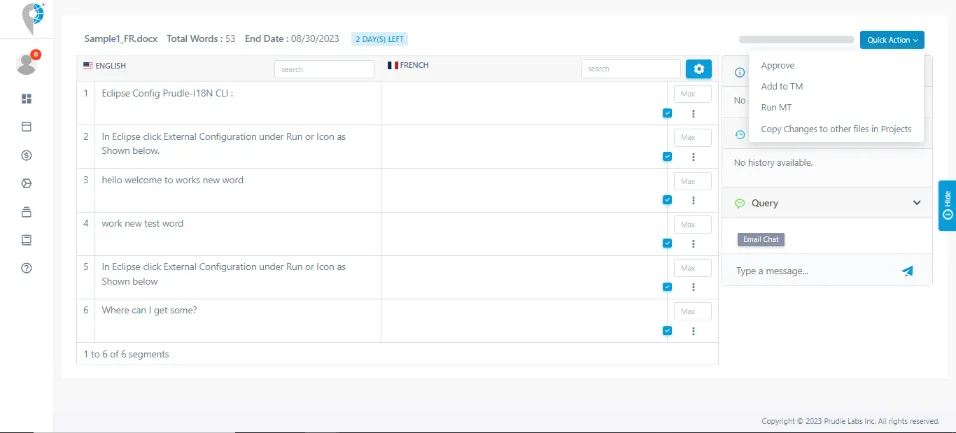
- Now, select translation memory in which you want to add your file from the dropdown and click on save.
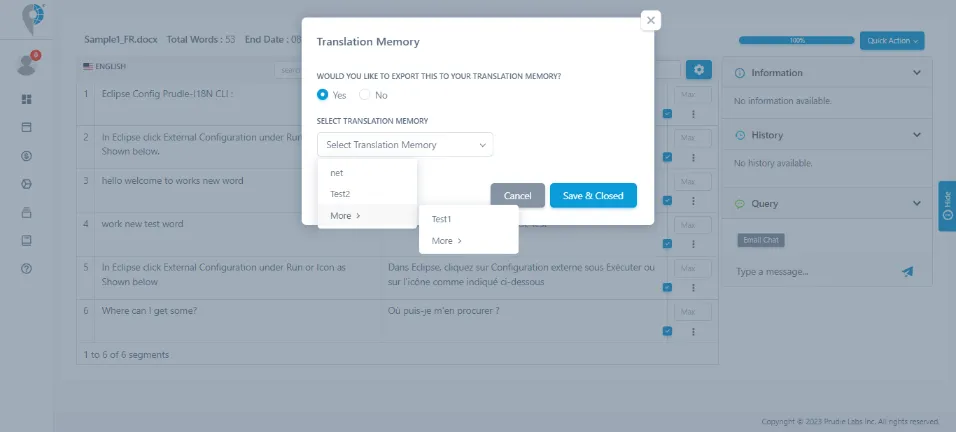
Glossary#
To use Glossary Management click on Glossary Management button on the left side then click in Add New Glossary button button on the top-right side.
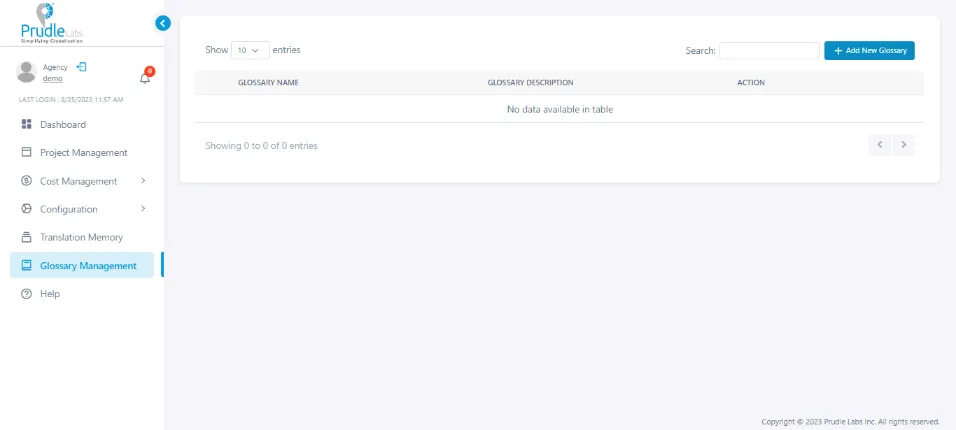
- then the page will appear.
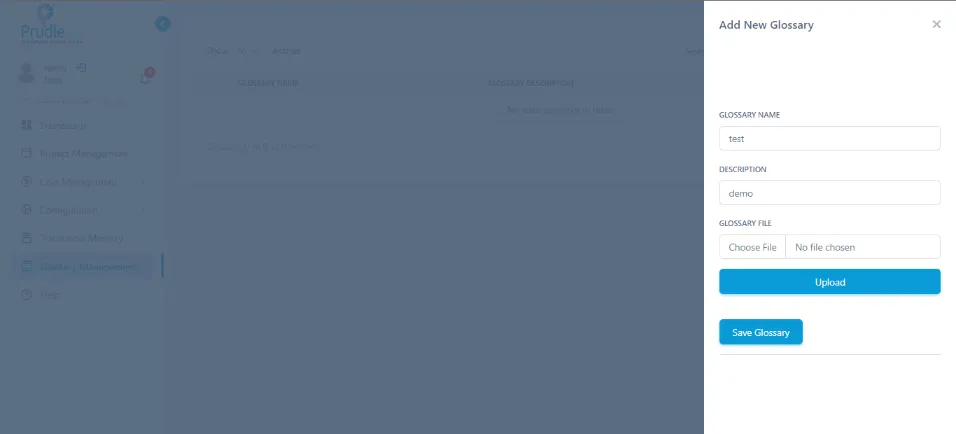
- Add glossary name then give the description after this select file then Save it.
Vendor Management#
For adding the new Vendor/Translator, agency user can go to configuration option given on top right button and select Add Vendor(s).
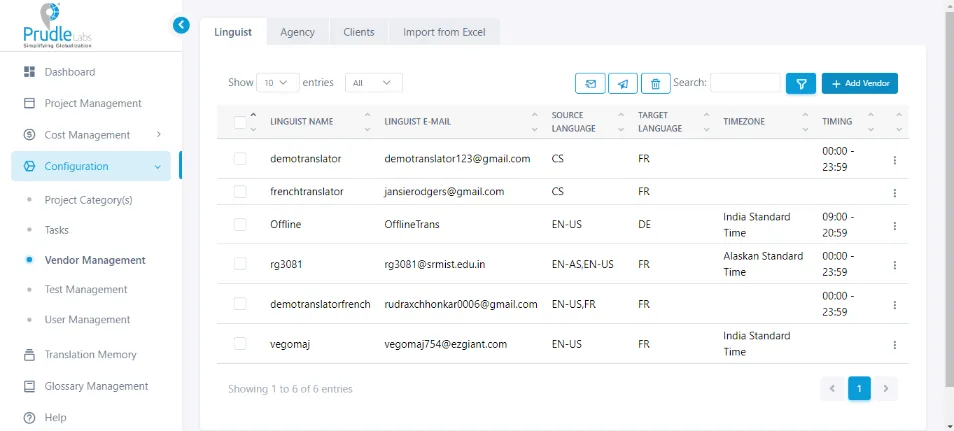
- User should be able to add new translator or vendor , can even check the existing translator details , can review the translator (new or already existing), user can add document/file for the translator and user can delete single or multiple translator .
- On this page, there are three buttons on the top which are highlighted:-
- Add Translator Details
- Search Translator
- Clear Translator
- Agency user can click on the Add Translator Details button to add the new vendor/translator .While adding the translator, agency user can fill all details like:-
- After filling all the details of vendor , user can click on the Submit button.
- The vendor is added in the table given below. In the table ,user can see the vendor’s name , email , source and target language .
- Advance Search:-
- For searching the already existing vendor ,user can click on the Search Translator button .
- In advance search feature , the user can search for a vendor matching the entered search criteria.
- Clear Search :-
- The button clear search will clear all the fields and take you back on the previous screen.
- Review Translator or Add Comments For Vendor :-
- User can review or add comments for the vendor by clicking on the ellipsis given on right side of the table below.
- View /Edit Vendor Profile:-
- User can view and Edit Vendor’s Profile. All the fields on the vendor’s profile page are editable and user can make the changes and update the profile.
- The review or the comments added by the user can be seen on the profile page with the date and time in which the comment was given.
-
Bulk Deletion :-
- User can delete the single or multiple vendors by clicking on the checkbox on the table.
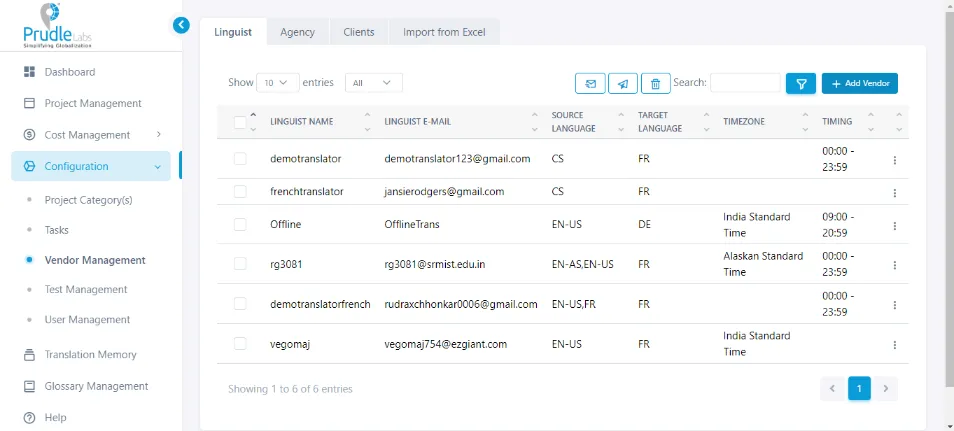
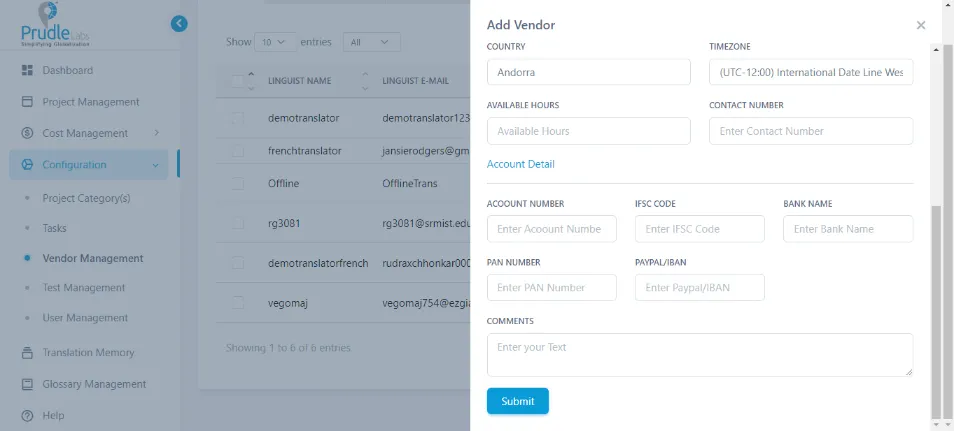
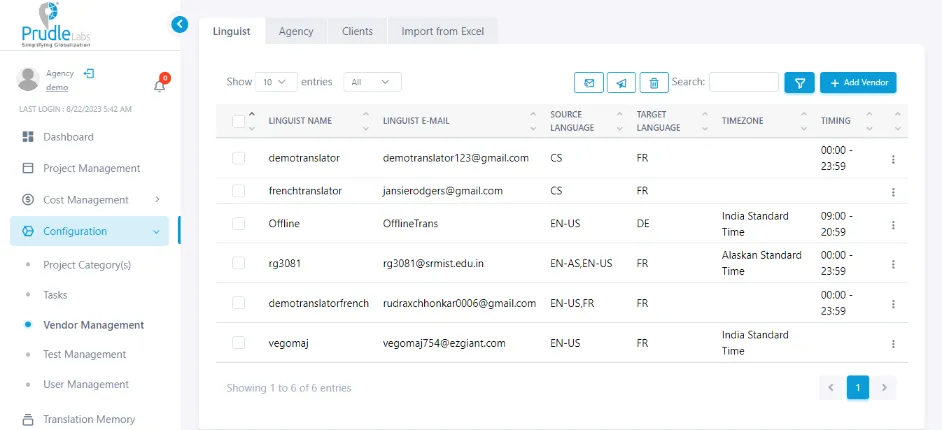
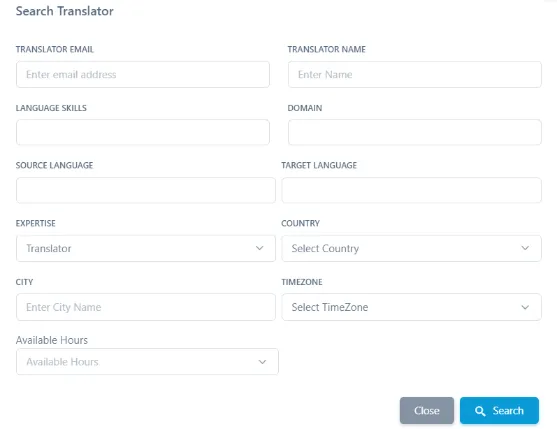
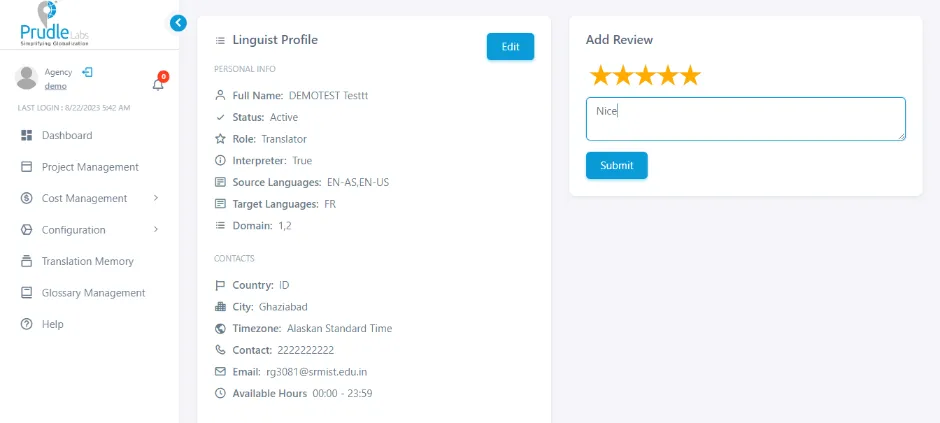
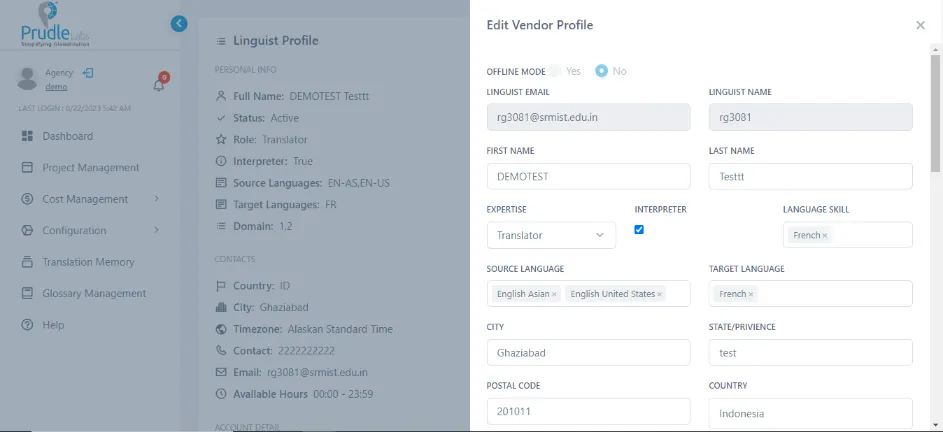
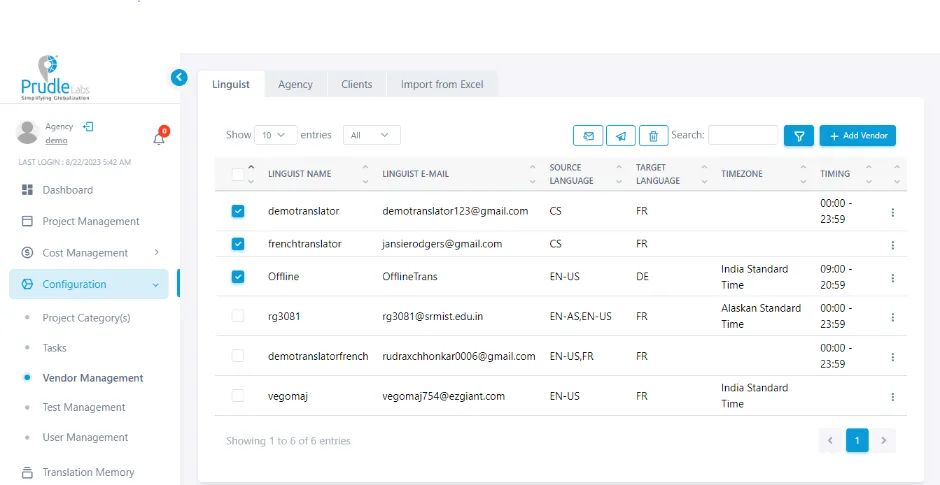
User Management#
On the user management page we have many options like :-
- Add New Role
- Assign new role
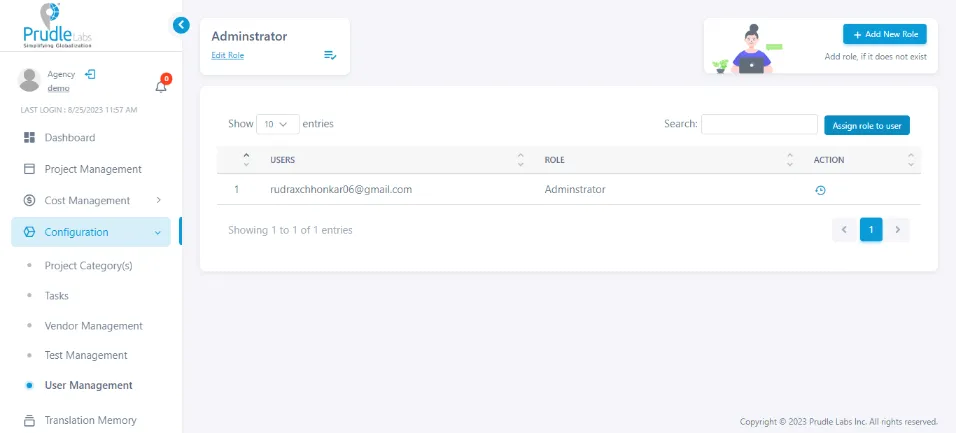
Cost Management#
- User can also create the rate card in cost management option and can send the cost to agency/translator after creating a project. It helps agency/translator to know the rates in advance.
- Here we have 4 options:-
- Configure Cost
- Invoice Sent
- Invoice Received
- Cost Type
Configure Cost
- Here users can configure the cost by selecting multiple fields as shown:-
- After editing the results will be reflected on Cost Configured tab.

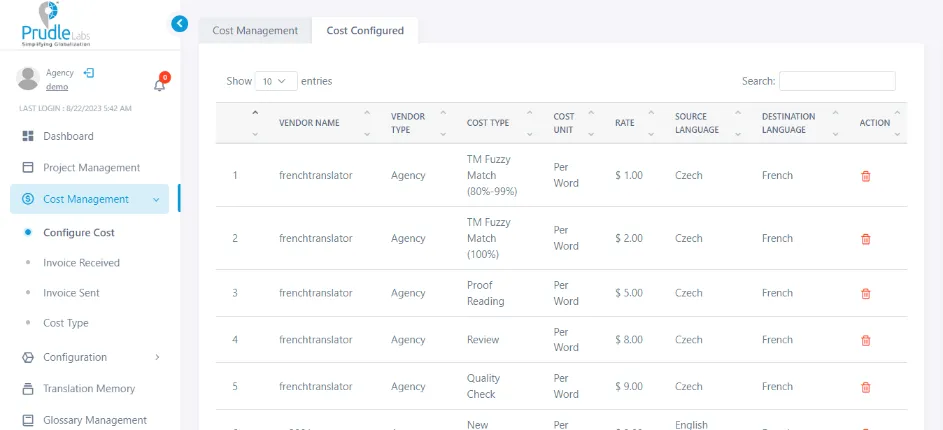
Invoice Received
- Here you can check the invoice raised by clients, agencies and organization.
- You can also add the comment as shown.
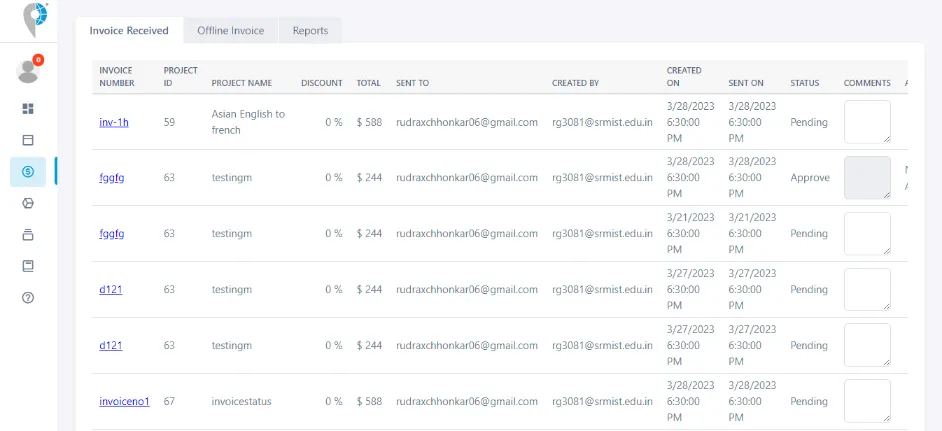
Invoice Sent
- Invoice sent will be reflected here.
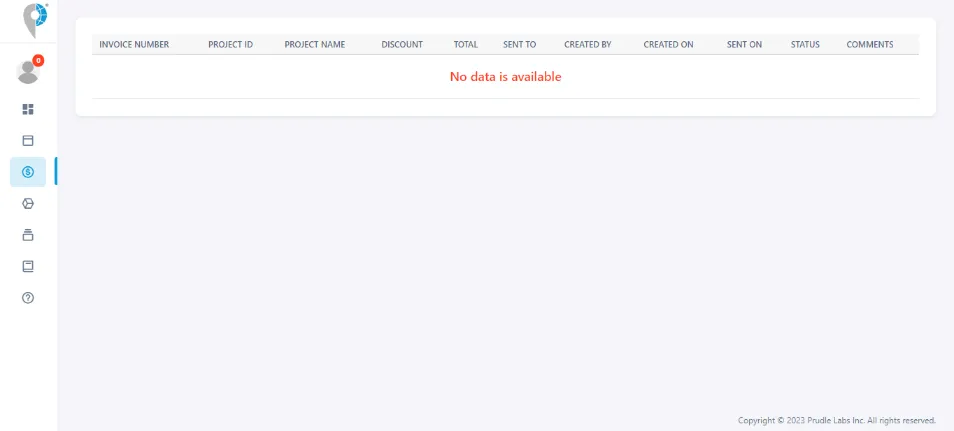
Cost Type
- Here user can add different cost type
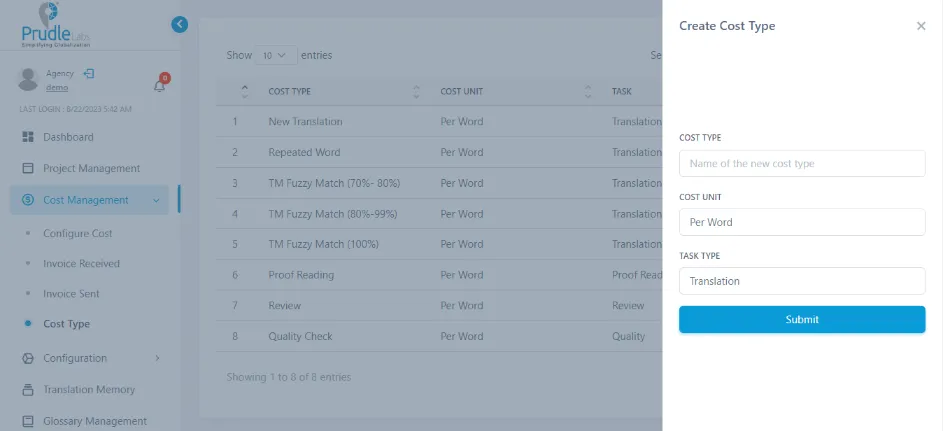
Configure Cost#
In this option, user can configure cost for different language pairs depending on the tasks such as translation, proofreading, review, quality check, repeated word etc. There is also an option where user can give rights to agency that it can also provide it's own rates.
User can configure cost by following below steps:
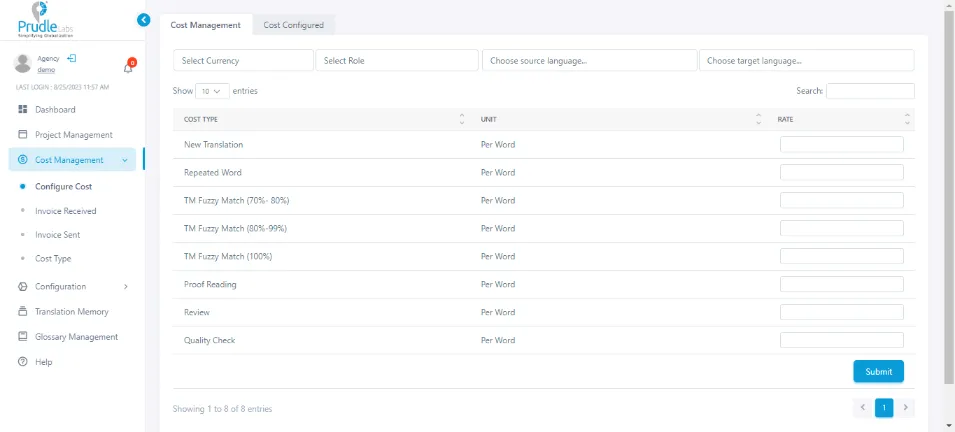
- Select Currency: Prudle Labs provide a list of currencies from where user can select any currency according to the understanding. It can be INR, USD, EUR or GBP.
- Select Role: User can provide its rates to an agency/translator. And sometimes it also give rights to agency/translator to configure their own cost.
- Select Agency/Translator: User can specify the name or Agency or translator here.
- Select Source Language: User can select the source language from the drop down list that required to translate.
- Select Destination Language: User can select the destination language in which translation is required.
- Cost Type: It is list of tasks provided by Prudle. So user can enter rates for any of the task that is required in "Rate" column and click on the "Submit" button.
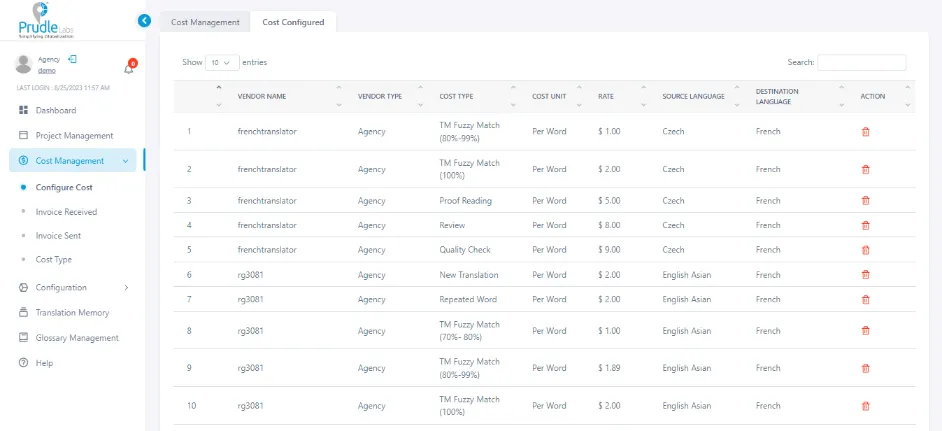
Add Cost Type#
User can add the type of cost i.e cost can be defined per word, per minute, per hour or per page depending upon different tasks such as translation, proof reading, quality checking and review etc.
To add a cost type following steps required:
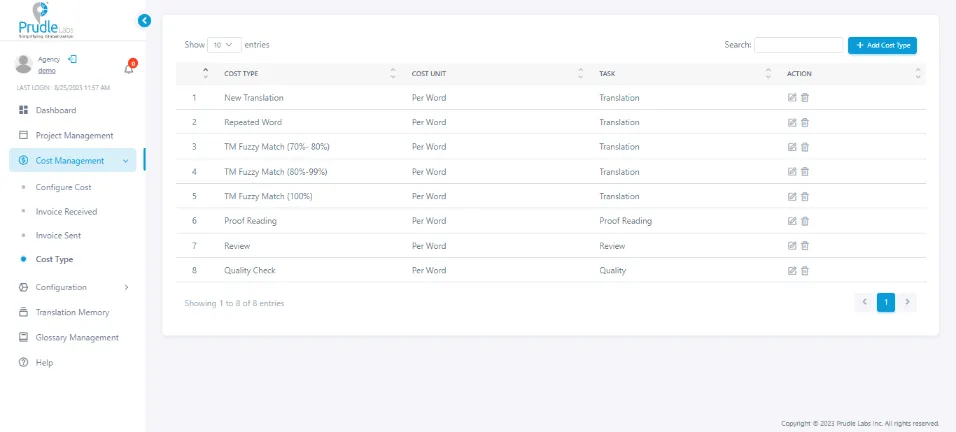
- User can enter the new name of the cost type related to the task to be performed.
- User can select any unit from the drop down list such as per word, per hour, per page etc.
- In third tab user can type the nature of the task such as translation, quality check, review etc.
- And click on the "submit" button.
After submission all details will be shown in the list below.
Task Management#
In task management user can add new tasks underlying the task type.
Here we can see we have an option to add new task on the top right section.
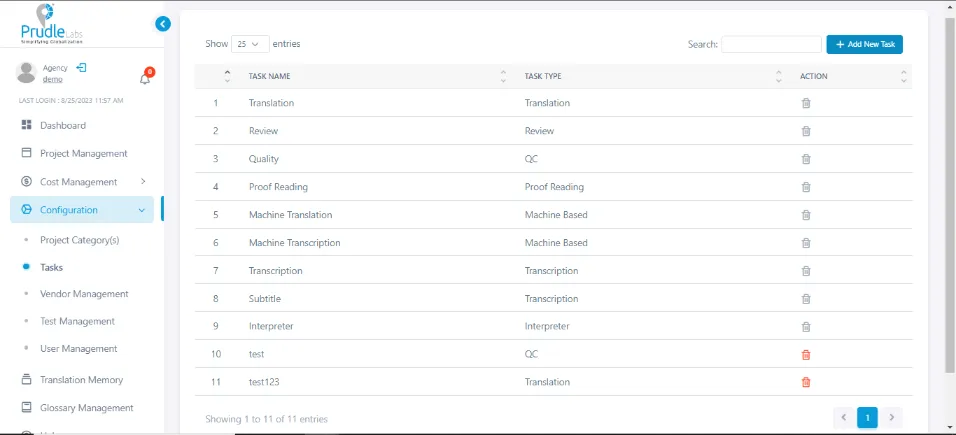
Steps to create new Task
- Click on the add new task button.
- enter task name and task type then Submit.
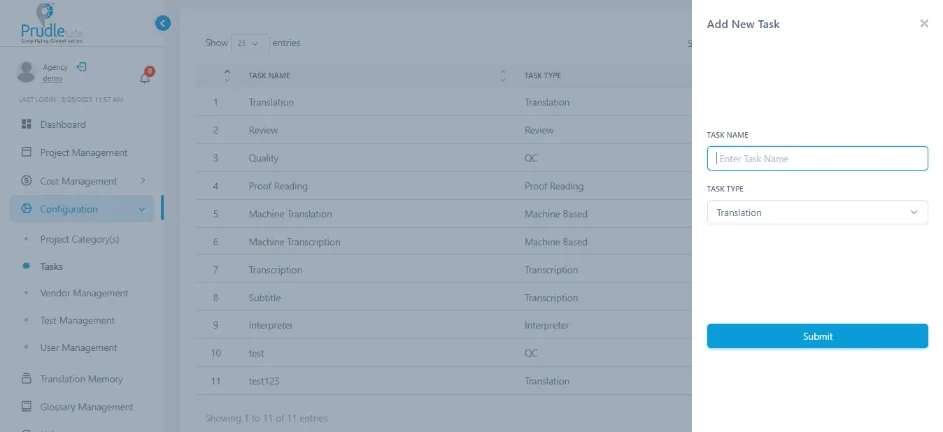
Translation Memory#
TM for Translator/Add file to TM directly :
- Login with any user(organization, Agency, Translator).
- Create translation memory if not exist for that particular user.
- Create new project.
- Go to the project management page and open that project file.
- Select the "Add to TM" option from the dropdown available on the top of the page.
- Now, select translation memory in which you want to add your file from the dropdown and click on save.
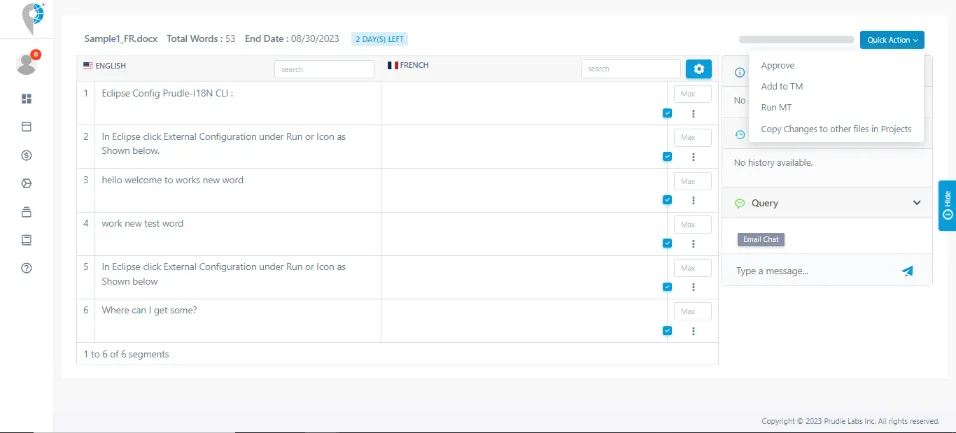
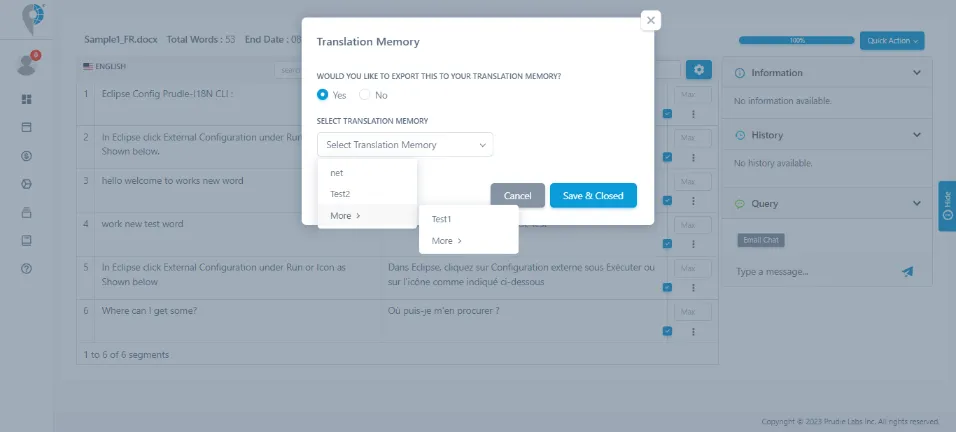
Glossary#
To use Glossary Management click on Glossary Management button on the left side then click in Add New Glossary button button on the top-right side.
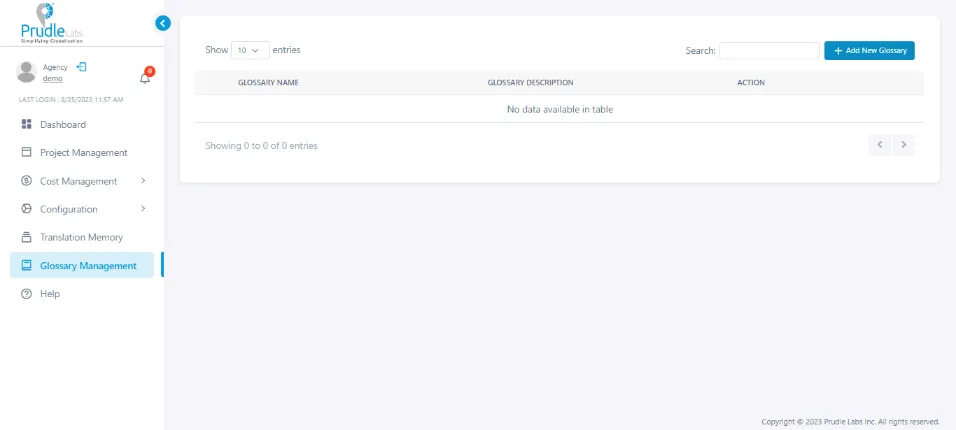
- then the page will appear.
- Add glossary name then give the description after this select file then Save it.